Appleは「マップ」の最新版が、「Google Maps」や「Waze」よりも魅力的で(かつ負けていない)ものにしたいと思っているようです。
新しいマップは、建物や目印、地形などが詳細になったお陰で、かなりよくなっただけでなく、マッピング機能でのプライバシーも強化しています。
最近のAppleのマップの長所はたくさんあります。まず正確です。2018年にArtur Grabowskiが、Google MapsとWazeとマップを比べて、かなり細かいテストを行ないました。
全部で120の経路の、各サービスの到着予定時刻を比較した結果、マップの到着予定時刻が一番正確だということがわかったのです。ただし、このテストをした時、Google Mapsのほうが、マップやWazeよりも少し早く目的地に到着しました。
Appleはサードパーティーの情報に頼らず、今や独自でマップを制作しています(国中を安定して運転できるLiDAR搭載車両と衛星画像やその他のソースのおかげです)。
おそらく、Appleのマップの経路の正確性が上がったのはこのためです。根拠があるわけではありませんが、私は試してみて、少なくとも特に都市部ではそう感じました。
新しいAppleのマップで見つけた、その他の変わった新機能も含め、おすすめの機能を簡単にまとめましたのでご紹介しましょう。
お気に入りの場所を設定する
マップに自宅と職場を追加するのは言うまでもありません(アプリで場所を見つけても、Siriに頼んでも簡単です)。
それだけでなく、マップの検索バーの下にある「よく使う項目」の下の「追加する」をタップして、よく行くお気に入りの場所もすべて追加できます。
追加した場所を選んだり、住所を手入力したりして、その場所のラベルをカスタマイズしたり、そこまでのナビを使い始めた時に通知する連絡先を選んだりできます。
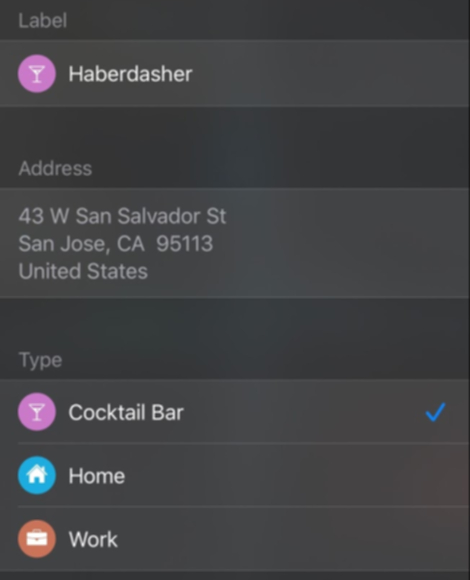
お気に入りをコレクションで管理するには?
お気に入りが少ししかない場合は、すべてコレクションに入れて管理するのが一番です。コレクションとはiOS13から追加された新機能で、お気に入りの場所をリストで管理できます。
たとえば「飲みに行きたいバー」というようなことでも管理できます。マップで新しいコレクションを作成するのは簡単です。
コレクションの下にある「新規コレクション」をタップし、コレクションの名前を付け、「作成」をタップします。それから、コレクションに場所を追加し始めます。
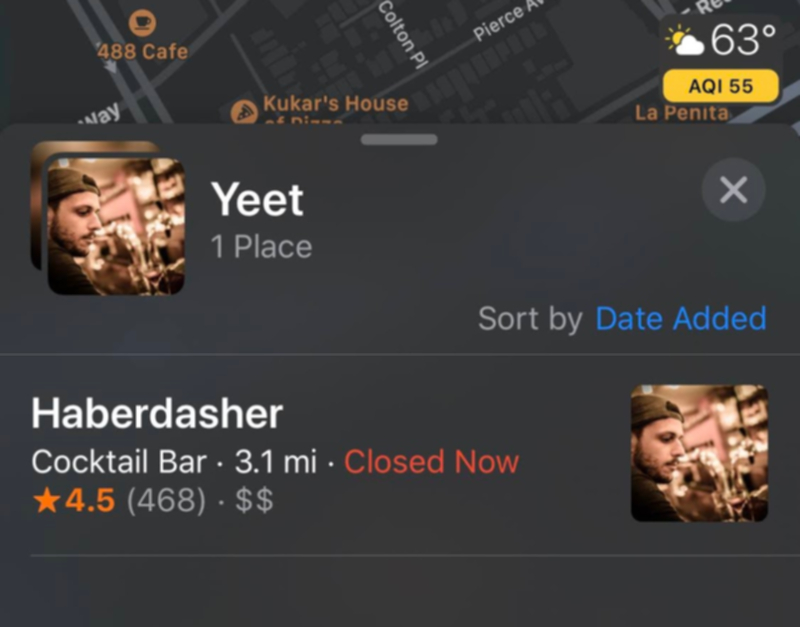
自分のコレクションを他の人(例えば、飲み歩き仲間)と共有するには、上にスワイプして、共有ボタンをタップするだけです(左にスワイプすると、Appleのマップのメイン画面で特定のコレクションを共有することもできます)。
コレクションのリストを共有するために、iPhoneやiPadの連絡先を選ぶ前に、Appleの警告を確認してください。
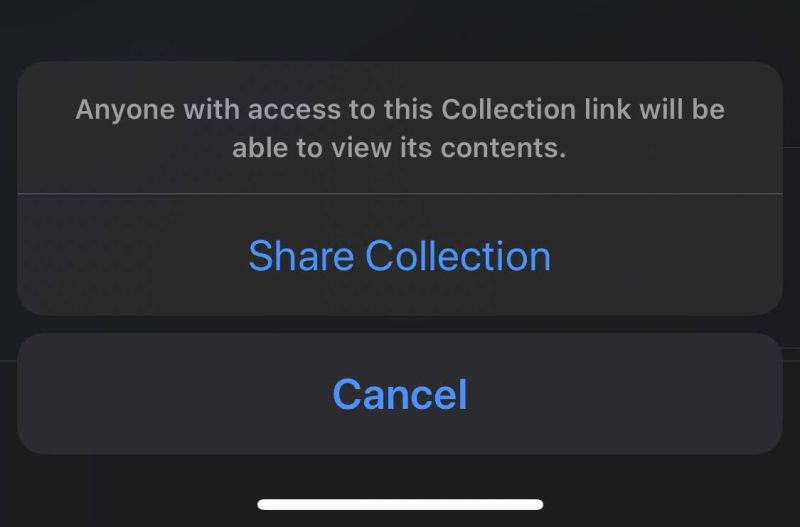
「Look Around」で遠隔から場所をチェックする
Googleのストリートビューと違って、Appleの「Look Around」が対応している場所をすべて見るのは簡単ではありません。
「Look Around」が使えて、その場所がどうなっているのかを見るのにズームインしなければならない場合、右上の角にある双眼鏡の小さなアイコンが表示されるので、それをタップします。
すると、特定の場所の写真が表示され、360度回して見ることができます。
新しい場所に移りたい場合は、マップを指でタップするか動かしますが、青で表示されているだけなので、ズームアウトしすぎていると見つけにくいかもしれません。
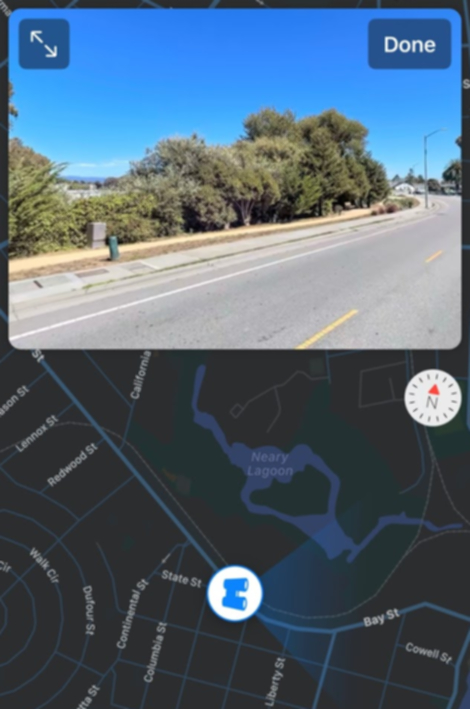
毎日の天気予報を活用する
これはちょっとした裏技みたいなものですが、便利です。
マップで場所を見ている時に、右下の隅に小さな天気アイコン(それに空気質指標も!)が表示されます。そのアイコンを長押すると、その場所のこれから数時間の天気予報、現在の天気、予想最高気温と最低気温、降水確率など、よくある天気関連の情報が表示されます。
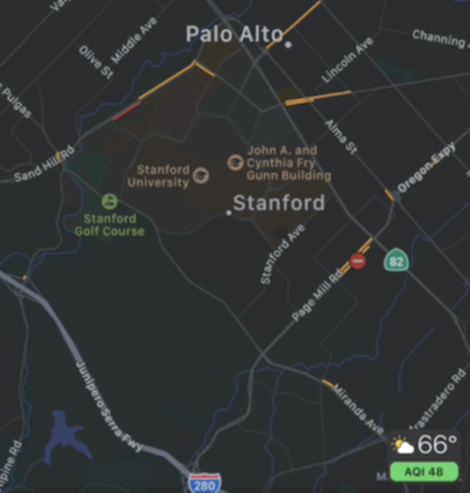
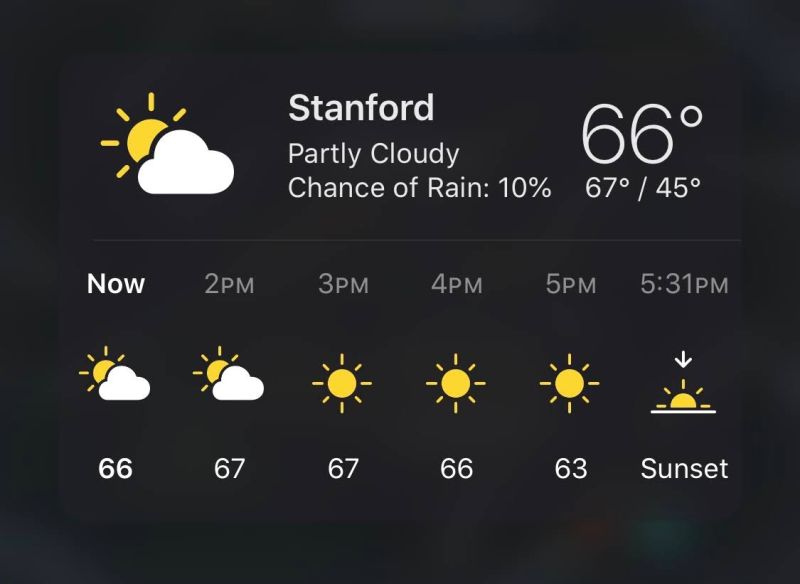
利用できる交通機関を検索
知らない場所にいる場合(もしくはそこで使える公共交通機関をすべて知りたい場合)は、マップの右上の隅にある「i(アルファベットのアイ)」アイコンをタップしましょう。
マップから交通機関の画面に切り替わり、そこで利用できるすべての公共交通機関がコンパクトにまとまって表示されます(残念ながら、電車、地下鉄、バスのみです)。
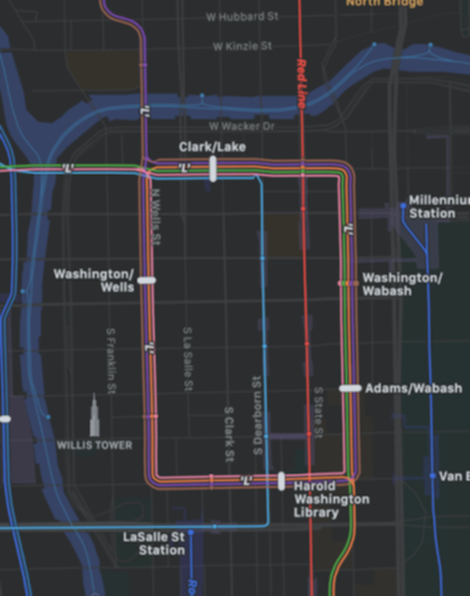
屋内を(バーチャルで)歩き回る
マップをズームしている時に、マップ上の建物やショップの名前の下に、「中を見る」という青いリンクがある場所があるのに気づくと思います。
それをタップすると、バーチャルで中に入って見ることができます。たとえば、ショッピングモールを見る場合は、どんなに高いビルでもすべてのフロアに何があるのか、レイアウトを見ることができます。
マップの「Look Around」機能を使って、バーチャルでショッピングモールの中を歩き回ることができれば、自分が迷子になっても、そのショッピングモールの持ち歩き用の紙のマップが必要ありません。
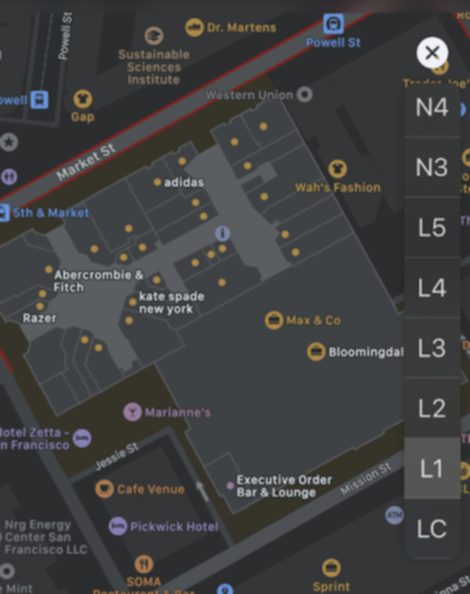
ナビ中のSiriの音量を調節する
iPhoneで行く場所を選び、経路を決めたら、大きなマップの下にある小さなバーを、画面下から上に指でスワイプします。
すると、さらに使えるオプションがいくつか表示されるはず。目的地の途中に経由地(ガソリンスタンド、レストランや喫茶店など)を追加したり、Siriにどのように助けてもらうかを設定したりできます。
音声をタップすると、目的地までのナビをする際のSiriの音量を、サイレント、小、中、大の4つの中から選ぶことができます。
また、この画面で、ポッドキャストやオーディオブックを流している時にSiriがナビをする場合は、音声が混じったりしないように、自動的に一時停止させる設定も可能。
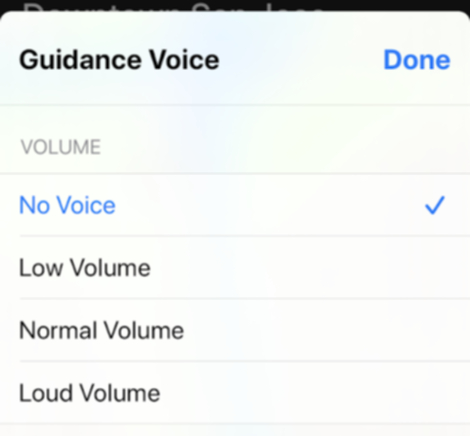
Siriのデフォルトの音量を設定するには、マップアプリではなく、設定を開かなければなりません。
「設定」の中にある「マップ」を開き、「車とナビゲーション」を選び、そこで「ナビゲーションの音声音量」の中から好きなものを選びます。
このマップの設定では、優先する交通手段のタイプを、車、徒歩、交通機関の中から選ぶこともできます。また、「交通機関」をタップして、利用しない交通機関をオフにすることもできます。
さらに、マップでの表示をマイルかキロメートルにするかを切り替えることもできます。
空気質指標と天気アイコンを表示しないようにしたり、自分の車を駐車した場所を表示させることもできます(駐車場でよく迷子になる人は、どれほどこの機能が必要かわかるでしょう)。
「Share ETA」で移動の経緯を共有する
AppleがiOS 13で追加した楽しい機能のひとつが、連絡先の人たちに自分の移動の経過を自動的にアップデートできるというものです。
デートの夜は間違いなく便利なはずです。目的地までの経路を決めたら、マップを見ながら、画面の「到着/終点」のところから上にスワイプします。
そこで「Share ETA」をタップし、連絡先を選びます。
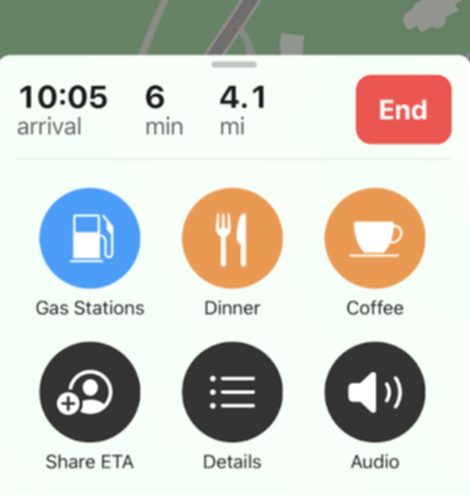
目的地までの経緯を「Share ETA」で共有すると、連絡先で選んだ人には、到着予定時刻、目的地の場所を伝える短いテキストメッセージが届きます。
受信した人は、目的地をタップすると自分の経路を設定したり、あなたの現在地を見たりすることができます。
お互いの中間地点などで会う場合にも便利です。この機能は、Androidユーザーでも同じように通知が届きますが、その場合はタップしても地図は表示しません。
バーチャルフライトを体験する
マップの中には(主に大都市ですが)、検索した時に特別な「Flyover」という機能が使えるところもあります。
たとえば、イリノイ州シカゴを検索して、「Flyover」ボタンをタップすると、その都市の3Dツアーを体験できます。iPhoneを動かして移動したり、指で拡大するような動きをしたりして、視界や視点を操作することができます。
「都市のツアーを開始」をタップするだけで、ほとんど操作しなくても簡単にツアーができます。Microsoftの「Flight Simulator」を思い出したくらい、ほぼ同じようなものです。
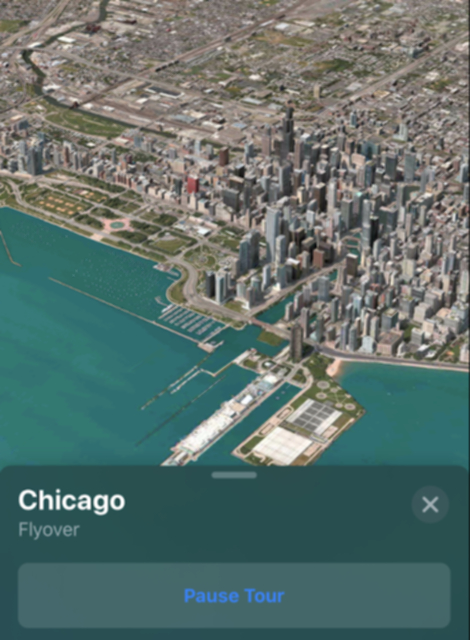
あわせて読みたい
Image: David Murphy/Lifehacker US
Source: Apple, Artur Grabow, Apple
David Murphy - Lifehacker US[原文]
"到着しました" - Google ニュース
February 16, 2020 at 07:00PM
https://ift.tt/3bIH7vD
Google マップを超えた? 最新版「Appleマップ」はここまで進化した - Lifehacker JAPAN
"到着しました" - Google ニュース
https://ift.tt/33LhVjR
Shoes Man Tutorial
Pos News Update
Meme Update
Korean Entertainment News
Japan News Update



No comments:
Post a Comment